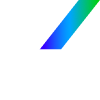VPN 3X-UI — is a convenient graphical interface for managing VPN servers that supports protocols such as X-Ray, V2Ray, Trojan, Shadowsocks-2022, and VLESS XTLS. This versatile solution provides a high level of security, user anonymity, and flexibility in configuration. The interface is designed for user management, activity monitoring, and connection settings, making it suitable for both personal use and small to medium-sized businesses.
Main advantages of VPN 3X-UI
Support for multiple VPN protocols:
X-Ray, V2Ray, Trojan, Shadowsocks-2022, VLESS XTLS.
User-friendly graphical interface:
User management, connection settings, and activity monitoring.
Flexibility in configuration:
Ability to choose ports, encryption methods, and network configurations.
High level of security:
Data encryption and user anonymity.
Scalability:
Suitable for both personal use and business tasks.
Steps to deploy VPN 3X-UI
1. Install the VPN 3X-UI server
Deploy the server from the Marketplace.
Connect to the server via SSH. Connection instructions:
- Linux/MacOS: use the terminal.
- Windows: PuTTY client or built-in OpenSSH.
To log in, use the password set during installation or the SSH key. If you don't know how to create a key, refer to the instructions.
After logging back into the server, you will see the following message:
2. Install the 3X-UI panel
Upon logging into the server, the system will prompt you to choose one of two installation options:
Automatic installation (n):
A user Administrator, password, and additional web path for security (WebBasePath) are generated.
Default port: 2053.
Manual installation (y):
You can specify:
Username: for example, AdminUser.
Password: a complex password for enhanced security.
WebBasePath: a unique web path.
Port: a range from 10000 to 65535 is recommended.
3. Configure the control panel
After the installation is complete, commands for managing settings will be displayed on the console screen. To view the current parameters, use:
x-ui settings
4. Access the web interface
Go to the URL specified during installation, for example:
http://11.22.33.44:2053/WebBasePath
If the browser shows a warning about the SSL certificate, ignore it and proceed.
To log into the panel, use the specified username and password.
5. Configure incoming connections
In the control panel, select:
Inbounds → Add Inbounds.
Specify:
Protocol: for example, VLESS.
Port: choose an available port.
IP address: leave as default or specify a specific IP.
Security mode: Security → Reality → Get New Cert.
Click Create to save.
6. Generate QR code
After creating the inbound connection, perform the following steps:
In the Inbounds section, select the user.
Click the QR-Code button to generate the code.
7. Connect the device to the VPN
Install the 3X-UI client suitable for your OS:
Windows: v2rayN, Furious, Invisible Man (X-Ray).
Android: v2rayNG, Xray-core, Xray.
iOS: V2Box, FoXray, Shadowrocket.
Import the connection data:
Scan the QR code or manually enter the parameters from the panel.
After connecting, the device should receive a new IP address from the VPN server.
Recommendations and features
Security mode:
It is recommended to use VLESS with Reality configuration. Protocols with TLS/XTLS are currently not supported.
Security:
Use complex passwords and unique web paths (WebBasePath) to protect the control panel.
Scalability:
The 3X-UI panel is suitable for both personal use and for managing employee connections in business.
Conclusion
VPN 3X-UI provides an intuitive and functional interface for managing VPN servers. With support for modern protocols, flexibility in configuration, and high security, it is suitable for a wide range of tasks. By following the described steps, you can quickly set up the server and connect users, ensuring a stable and secure connection.